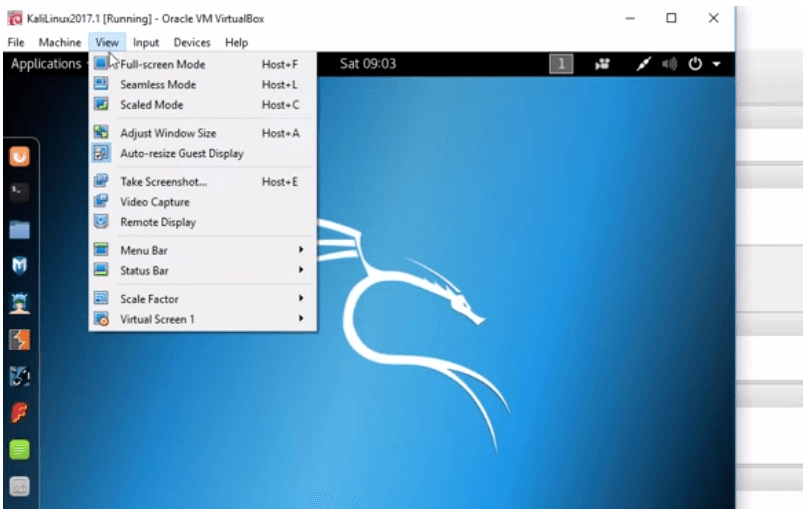If you need to adjust the amount of RAM, click on “ System” and you can move the slider accordingly. Now, right click on your Kali Linux Virtual machine as shown below and click on “ Settings“.
If you want to change the name of the VM, simply click on the text and you can change it according to your will.įinally, click on “ Import” and wait for a few moments to import the Kali Linux Appliance. You would now see a window called “ Appliance settings” where you can configure stuff like the name of your VM, the amount of RAM to be allocated to your Kali Linux VM etc. ova Kali Linux image file and click on “ Open“.
Then click on “ File” and then click on “ Import Appliance“. ova file format which is a pre-installed Kali Linux machine. Using a pre-installed file saves us a lot of time as we don’t have to go through the whole installation process. Then download the Kali Linux ova file mentioned above and extract it using 7-zip or Winrar.
The first thing you need to do is go ahead download and install Virtualbox in your system.
Virtual Box Extension Pack: Download Link ( ~22 MB).Kali Linux 2019.1 Preinstalled Image: Download Link (Torrent) ( ~3.2 GB).This is how I installed Kali Linux in virtualbox using the ova file method in my windows 10 PC along with its screenshots.